How to Compare Results Across Segments
Using segmentation to investigate how preferences and attitudes differs among different groups of respondents is a vital step in maximising overall preference for your product portfolio. Conjointly’s Crosstab feature has made comparing over segments easier than ever, helping you find the difference between segments in only a glance.
Interpreting crosstab results
The Crosstab report automatically generates once you create multiple segments within your report. The tab contains multiple subsections, depending on the experiment type and the presence of additional questions.
These subsections are generated for Generic Conjoint, Brand Specific Conjoint, and MaxDiff Analysis:
- Attribute importance
- Preference for levels
- Marginal willingness to pay
- Brand preferences for Brand-Specific Conjoints
- Net best/worst percentages for MaxDiff Analysis
For Claims Test, Product Variant Selector, and Brand-Price Trade-Off these subsections are generated:
- Summary of preferences and diagnostics
- Summary of preferences and diagnostics by topic for Claims Test and Product Variant Selector
- Brand Associations by topic for Claims Test and Product Variant Selector
Crosstab tables can also be generated for additional questions, GET variables, and externally supplied variables.
Interpreting conjoint crosstab results
Attribute importance
The first section displays the attribute importance for each segment, as well as all responses. The bars represent the total importance score for each attribute, while the green and red background indicate the positive and negative deviation of the segment relative to all responses.
For Brand-Specific Conjoints, change the brand displayed by using the drop-down menu.

Preference for levels
The next section shows the preference for each attribute level for all responses and each segment specified. Each bar is again scaled to the value size, and the red / green colour represents the negative / positive deviation from all responses.
For Brand-Specific Conjoints, change the brand displayed by using the drop-down menu.

Marginal willingness to pay
In this tab, the output displays the marginal willingness to pay for different attribute levels across each segment. Similar to the previous sections, the size and colour of the bars represent the value size and deviation from all responses.
The marginal willingness to pay is calculated relative to the first level in each attribute, which is left blank.
For Brand-Specific Conjoints, change the brand displayed by using the drop-down menu.

Brand preferences
Only available to Brand-Specific Conjoints, this tab displays attribute and level preferences that was assigned to a brand during setup. Each bar is scaled to its value size, and colour coded based on difference from all responses.
Change the brand selected using the drop-down menu.

Net best/worst percentages
Only available to MaxDiff type experiments, this tab displays the net percent each level was chosen as best and worst. Like the other subsections, each bar is scaled to its value size, and colour coded based on difference from all responses.

Interpreting Claims Test, Product Variant Selector, and Brand-Price Trade-Off crosstab results
Summary of preferences and diagnostics
This subsection displays preference scores, rankings, and diagnostic metrics for each item. The metric displayed can be changed using the drop-down menu above the table. Each bar is scaled to its value size, and colour coded based on difference from all responses.
For diagnostics questions, the metric used depends on the diagnostic question type:
- Top 2 box for Likert scale and dual negative-positive scale questions
- Percentage of respondents who chose each option for multiple choice questions

Summary of preferences and diagnostics by topic
Only available for Claims Test and Product Variant Selector type experiments, this subsection displays preference scores, rankings, and diagnostic metrics summarised by topics. The metric displayed can be changed using the drop-down menu above the table. Each bar is scaled to its value size, and colour coded based on difference from all responses.
For diagnostics questions, the metric used depends on the diagnostic question type:
- Top 2 box for Likert scale and dual negative-positive scale questions
- Percentage of respondents who chose each option for multiple choice questions

Brand Associations
Only available for Claims Test and Product Variant Selector type experiments, this subsection display the percentage of respondents who selected each item as being associated with each brand. Each bar is scaled to its value size, and colour coded based on difference from all responses.
The brand shown can be changed using the drop-down menu.

Additional questions, GET and externally supplied variables
Selecting crosstab contents
By default, crosstab tables are automatically generated for the first two additional questions. The questions, segments, and variables included in the crosstab can be changed by clicking on .
The questions, segments, and variables to be displayed can then be selected in the pop up. Click on to generate the new results.

Creating additional crosstabs
Additional crosstab tables can be generated by clicking on at the bottom of the window.
Then, select the desired segments, and variables to be displayed to be displayed. Click on to generate the new crosstab table.

Interpreting crosstab results
This subsection displays the results of additional questions, GET and externally supplied variables. Each bar is scaled to its value size, and colour coded based on difference from all responses.
Depending on the question type, the table will display:
- Top 2 box for Likert scale questions
- Percentage of respondents who chose each option for multiple choice questions
- Mean responses for Numeric questions
- Mean responses per item for Constant sum questions
- Top 2 box for Star rating questions
- Mean word count and length in character for open-ended questions
The number of complete responses and exposures per segment for each question will be displayed under the crosstab tables.

Export to Excel
Want to perform further analysis offline? You can select any of the Crosstab report components to as either .csv or .xlsx format.

Creating crosstabs by segment in Excel
If you want to continue investigating crosstabs by segment in Excel, here is an alternate method for generating crosstab results in Excel:
- Create your segments.
- Export Excel Report by clicking at the bottom of the dashboard page.
Crosstab by segmentscan now be found as a tab of your Excel export.

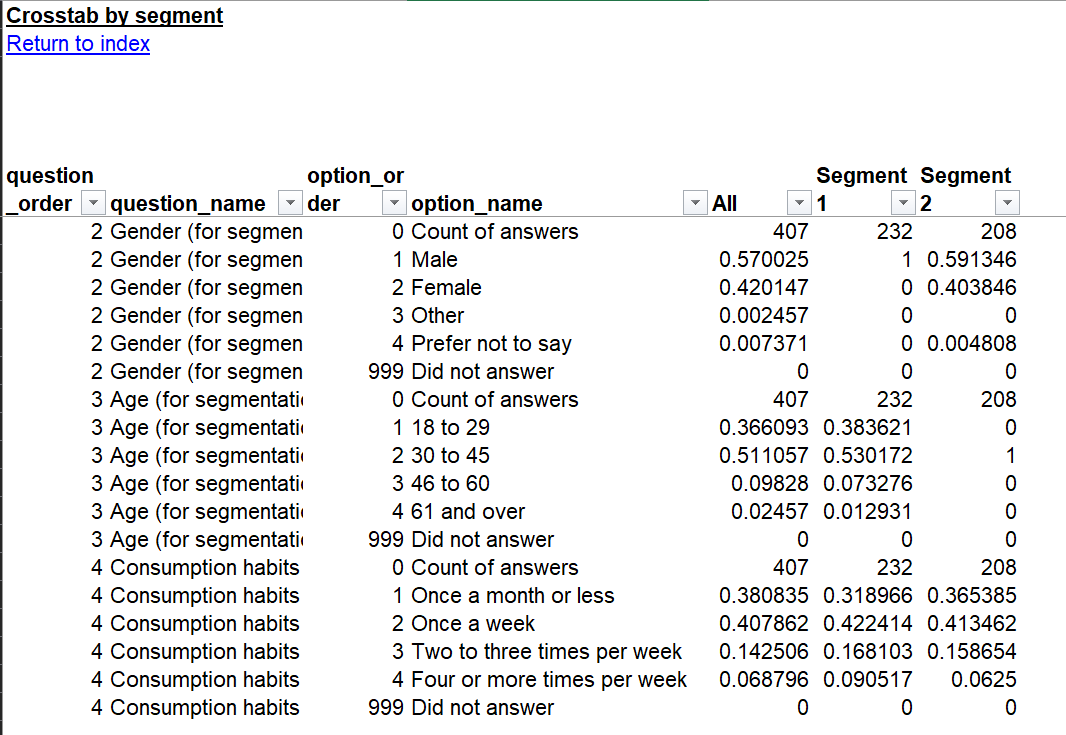
You can then highlight differences between subgroups using over-indexing analysis.