Exporting your scenarios from the simulator
This walk-through demonstrates how to export beautiful charts from the Conjointly simulator in less than two minutes.
To follow the instructions, navigate to your experiments page and open the Report for Example experiment 8: Subscription plan optimisation for a streaming service.
Step 1 - Assign colours to SKUs
Within the Conjointly online simulator, assign colours to your tested SKUs in a meaningful way. Here we have two separate brands, so we are assigning all SKUs of one brand different shades of red, and the other different shades of blue.

Step 2 - Check revenue/profit calculations
Specify the formula used in calculating the revenue/profit. Here we are going to follow Conjointly’s default formula for a market index of 1000 products.

Step 3 - Export simulation charts
Add the desired scenario to your analysis cart by clicking on the “Add to export” button similar to adding other outputs to the cart and download the Excel by clicking on the “Make Excel” button.

Step 4 - Export to PowerPoint or Excel
Click on the “Make PowerPoint file” button to download the selected output charts directly to PowerPoint.
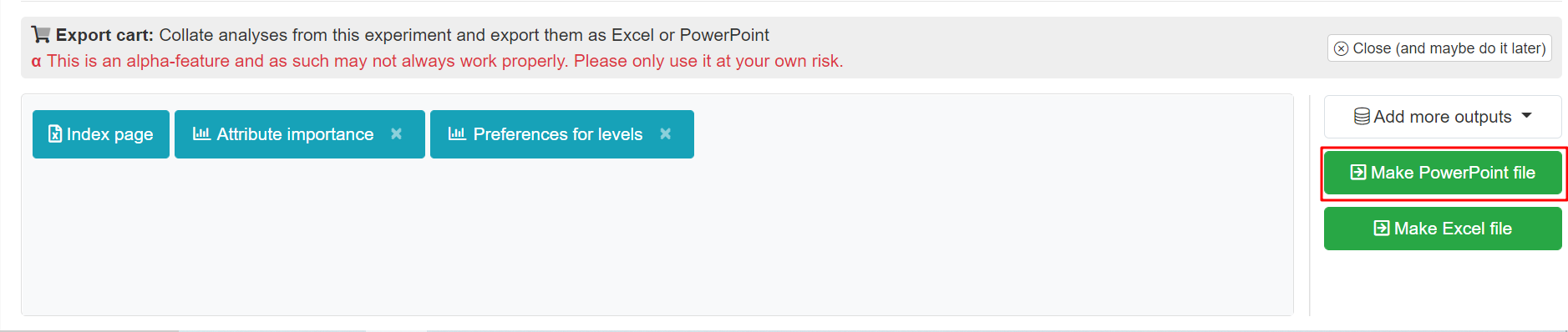
Alternatively, You can click on the “Make Excel file” button to download an Excel workbook instead.

Step 5 - Open Excel file
Exporting a PowerPoint file automatically creates slides with formatted charts for you.
To create nice looking slides from the Excel exports, open up the Excel file and move to the simulation tab. We see that the preference share graph has already been built, following the colours specified in the online simulator.

Step 6 - Create revenue graph
Now let’s also create the revenue graph from scratch. We will select all of the revenue data and insert a new stacked column chart. Using the Conjointly Excel Add-in, we will:
- Use the function Re-colour chart from cells to apply the colours set in the online simulator to our new chart
- Use the function Hide Zeros to hide all values approaching zero, to remove clutter from the charts.

Step 7 - Insert graph into presentation deck
Finally we can add turn out charts into a presentation slide. By simply adding titles, the charts are transformed into a professional looking presentation slide.

Would you like to try new excel export functionality? Log in to explore simulation reports.