Piping in previous answers or respondent information
Conjointly makes piping in answers to previous questions, GET variables, and respondent information effortlessly with the easy-to-use pipe-in formulas. This allows you to create responsive and customised surveys for each respondent, ensuring a more personalised and enjoyable survey experience.
Using the pipe-in formulas
The pipe-in formulas can be used in any field that uses Conjointly’s text editor, including:
- Question texts
- Question options
- Conjoint questions
- Conjoint level attributes
- Survey flow controls
- Redirect URLs
Follow these steps to set up the pipe-in formula:
- In the text editor, click on the to add the pipe-in formula. You can also highlight some text and press to convert that text to a formula.
- The editor automatically shows the full list
of available formulas. Alternatively, type
:in the editor to call out the formula list. - When you hover over each formula, a tooltip will appear to tell you what the formula does, the required inputs, and examples.
- Select the formula you want to add, and the editor will autofill the formula.
- Press the tab key on your keyboard to see the available inputs.
- Click to add your desired input.

List of information and variables available for piping
Fields that support being piped in include:
Want to learn more about these and other functions used on the Conjointly platform? Check out the guide to formulas in Conjointly.
Example 1: Piping answers from previous questions
Piping in respondent answers from a previous question allows you to ask respondents follow-up questions on the answers given. Depending on the piping question type, different answer functions may be used.
For example, you are interested to find out if respondents are still willing to recommend their new car model if their top three most important features are not offered. You can ask respondents to rank the features according to importance, and use piping to import the top 3 choices in the next Net Promoter Score question with the formula:
top(question_id, 3)


Respondents will see their answers to the ranking question piped in the NPS question:
Respondent view 1
Respondent view 2
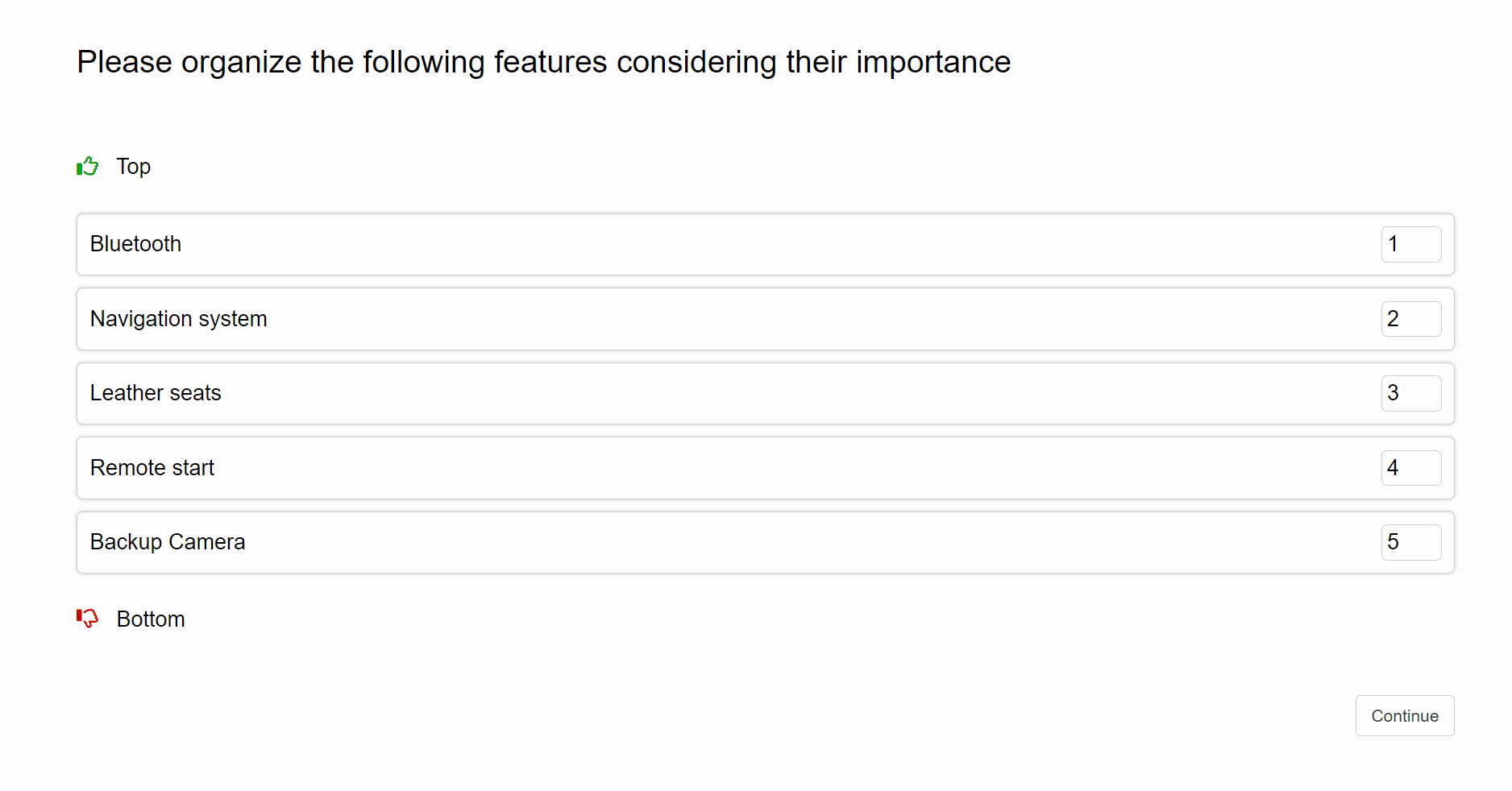

For questions that require multiple items and options set up, you may import items used in previous experiments or questions without having to input them again.
Example 2: Piping the top levels from conjoint
You can also pipe in the respondents’ most preferred level(s) of an attribute for the following research tools:
- Generic Conjoint
- Brand-Specific Conjoint
- MaxDiff Analysis
- Brand-Price Trade Off
- Claims Test
- Product Variant Selector
Please also note that multiple levels will be shown if the respondent has more than one most preferred level for the specified attribute.
For example, you can use this feature to include a follow-up Likert scale question after the conjoint exercise to gauge respondents’ purchase intent for a car model based on their most preferred attribute levels.

The pipe-in formula entered for each attribute:
topLevel(attribute_id)
Respondents will see their most preferred level(s) for each attribute based on the conjoint exercise in the Likert scale question:
Respondent view 1
Respondent view 2


Example 3: Piping GET Variables
GET variables are effective in recording respondent data through custom survey links. You can also pipe in these variables in your survey to help engage survey participants and make them feel truly valued.
One common application is piping in GET variables to set up customised intro text to welcome respondents.
In the following example, the intro text is set up to welcome respondents with GETvariable('occupation')=='hcp'.

The pipe-in formula entered:
if (GETvariable('occupation') == 'hcp', 'Hello, healthcare practitioners! ',)
HCP respondents
Other respondents


Example 4: Piping respondent information
Conjointly records and saves respondent information for your data analyses. You can also pipe in this information for URL redirects to redirect respondents to different websites upon survey completion.
The following example features a survey that set to redirect respondents that completed Spanish surveys to the Conjointly’s Spanish website, while the others to be redirected to the Conjointly’s homepage.

The pipe-in formula entered after https://:
if (respondentInfo('locale') == 'es-ES', 'conjointly.com/es/', 'conjointly.com/')
Redirect Spanish respondents to the Spanish website
Redirect other respondents to the main website

