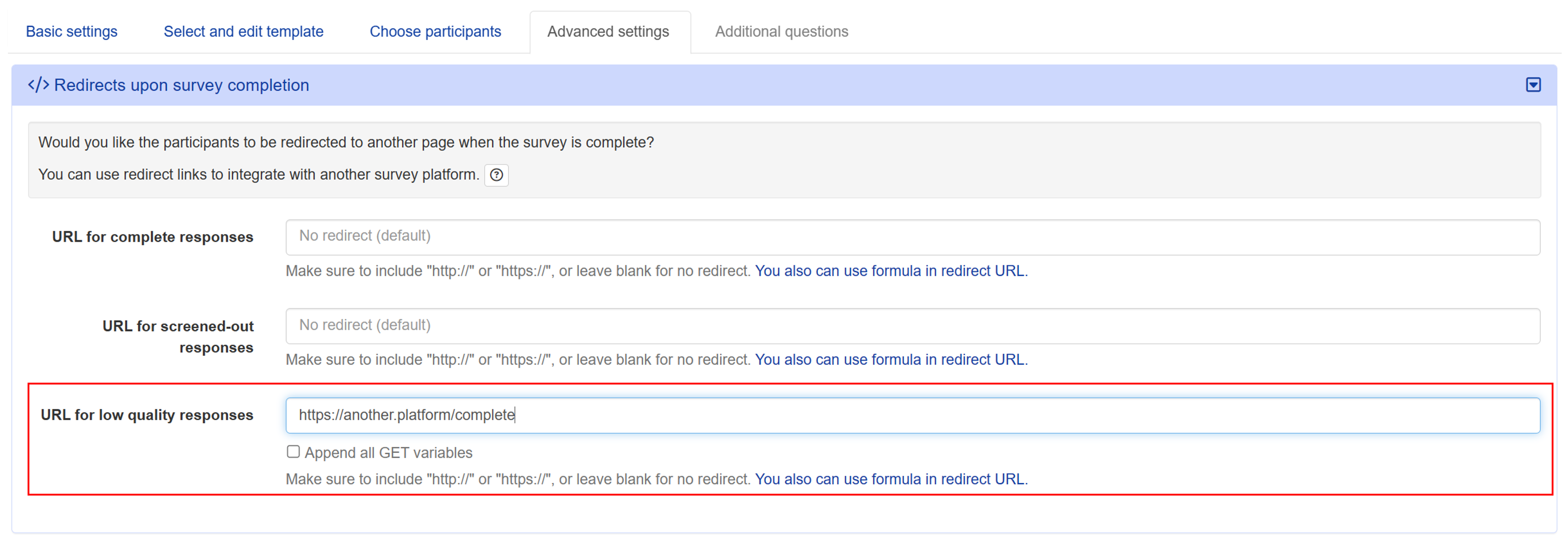Response Quality Management and Warnings
Conjointly offers a wide range of options to improve response quality, eliminate low-quality responses, and restrict responses to certain devices or geographic areas.
If you recruit respondents through Conjointly, you do not pay for low-quality responses. Conjointly goes through a robust process in monitoring the quality of panel respondents, and you will only pay for complete, quality responses.
These options can be found within the Response quality management and Response quality warnings tabs under Advanced Settings .

Response quality management options
Anonymise responses
To comply with privacy standards, including GDPR, you can increase the anonymity of your respondents by ticking the Anonymise Responses checkbox.

By checking this box, your experiment will not record the following respondent details:
- IP address and associated location.
- Browser location.
- Browser cookies and identification strings.
- Type of device used.
To learn more about what information we store and how it is used, please refer to our Terms and Conditions and Privacy Policy.
Prevent respondents from repeating the survey
- Disable respondents from the same IP address
Prevent duplicated or fraudulent responses from the same IP address. Note that this setting should not be used when surveying employees of the same company. - Disable respondents from the same cookie
Prevent duplicated or fraudulent responses by assigning unique “cookies” to each respondent. - Required unique GET variables
Specify a unique GET variable to allow only one unique entry. The survey cannot be accessed without this GET variable.
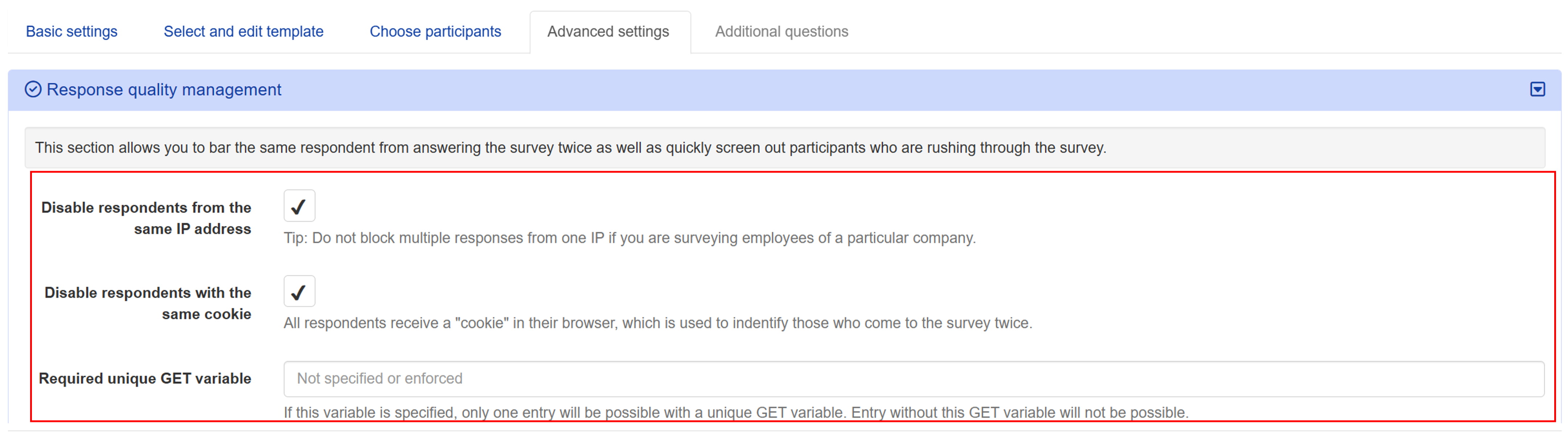
Filter low-quality responses
- Terminate low-quality respondents early
Prevent respondents marked as low-quality by the system from continuing with the survey. - Filter for sloppy text input
Identify and filter out inattentive respondents, including those with low character counts or gibberish characters detected. - Filter for duplicate text responses
Detect and filter duplicated text responses from different participants. This setting applies to all open-ended responses of more than 50 characters.
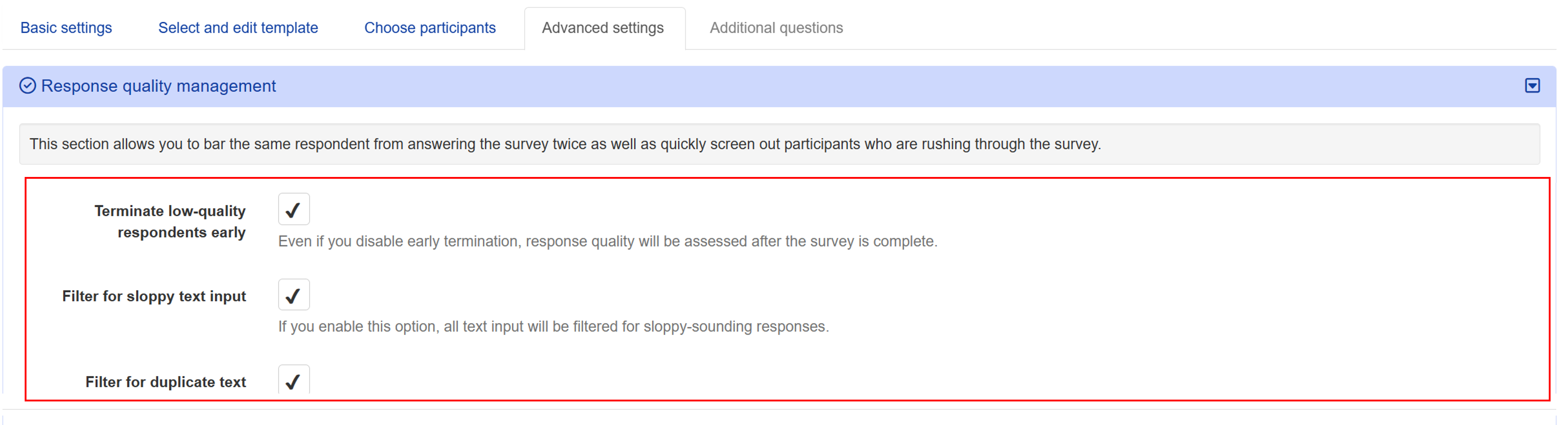
Set accepted device
Specify the device type respondents can use to answer the survey by choosing an option from the dropdown menu next to Accepted device. By default, any mobile device and desktop are accepted.

Geofencing
Specify the geographic locations where respondents are allowed to participate in your survey.
- Ask respondents to share browser location
Browser location can be more precise than location determined from respondents’ IP addresses. However, it requires additional permissions from respondents that they may refuse to provide. This setting is automatically selected when you select the Only allow respondents from within certain geographic area option. - Check time zone based on location
Automatically detect respondents’ time zones to crosscheck the veracity of their locations. - Allowed locations of respondents
This option allows you to limit your survey to respondents from specific countries based on their location determined from IP addresses. You can use the field as a search bar to find and select your desired countries. This setting is automatically activated for paid samples. Please note that the check will only apply after the experiment is launched.
- Only allow respondents from within certain geographic area
This option provides an alternative approach to geofencing your survey based on respondents’ device location. It allows you to define a rectangular area on the map where only respondents within this region can participate in the survey. This check will only apply after the experiment is launched.
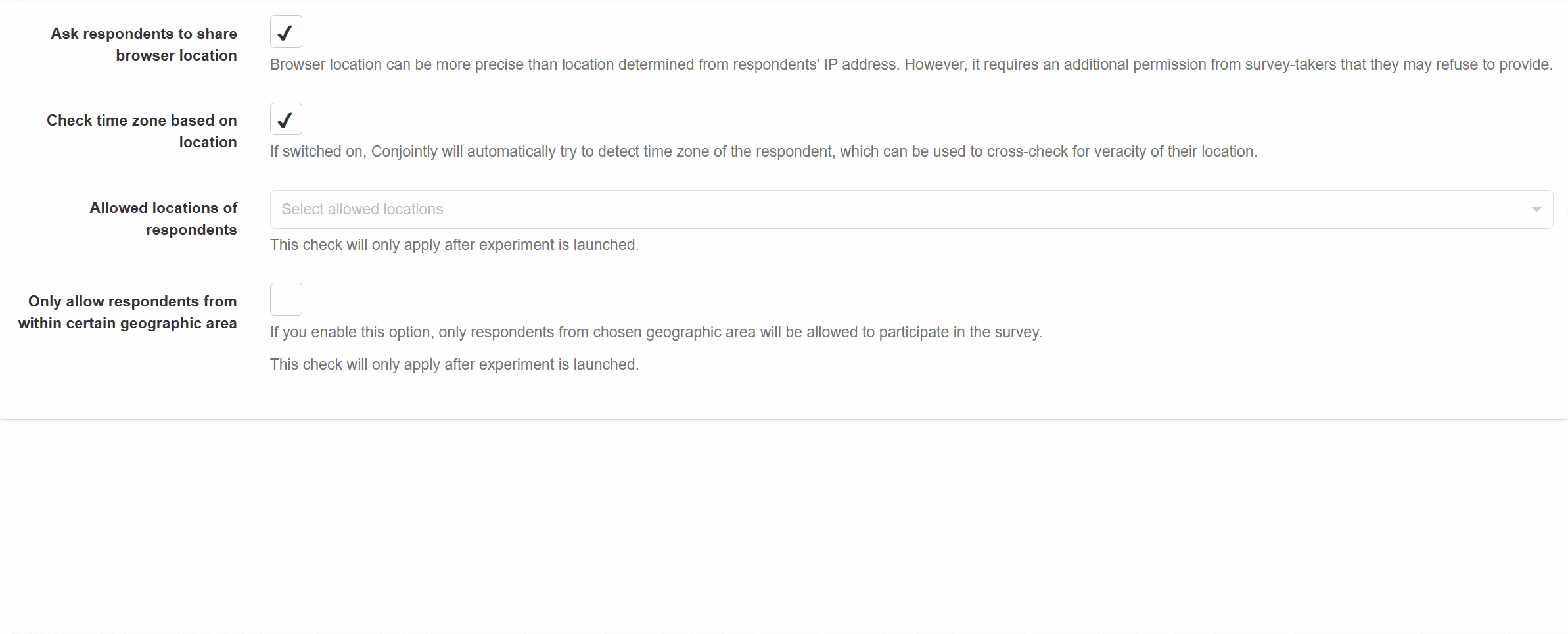
Warnings to respondents
- Warn respondents who do not scroll enough
Prompt respondents to attentively consider the questions and choices. - Warn at-risk respondents once
Warn low-quality respondents once before termination. - Force respondents to read conjoint questions
Force respondents to stay on each choice set for a specified duration before they can make a choice.

Redirect for low-quality responses
You can also specify a separate redirect for respondents who have given low-quality responses:
- Open the Redirects upon survey completion module under the Advanced settings tab.
- Insert the redirect URL in the URL for low quality responses field.
- Click the button at the bottom of your screen.